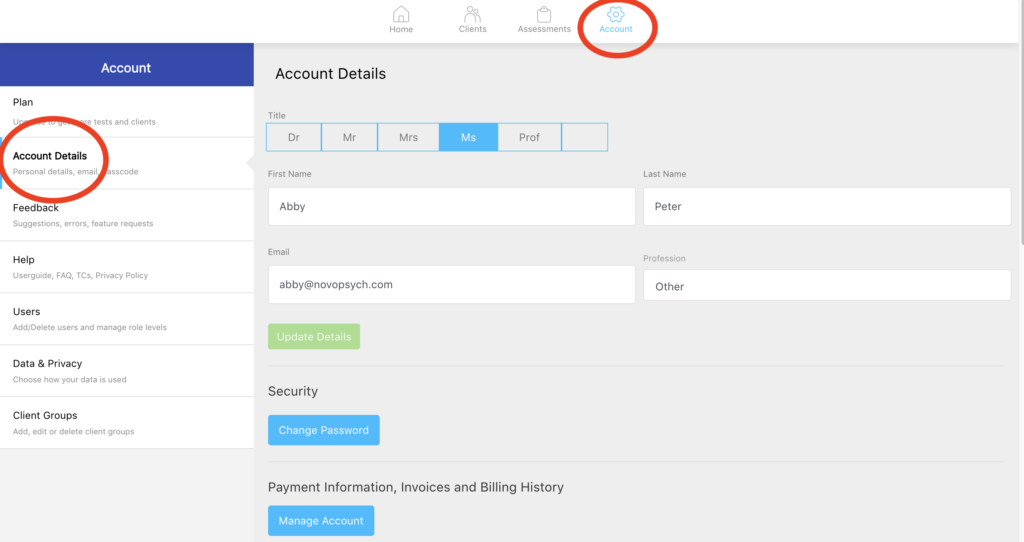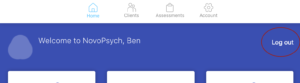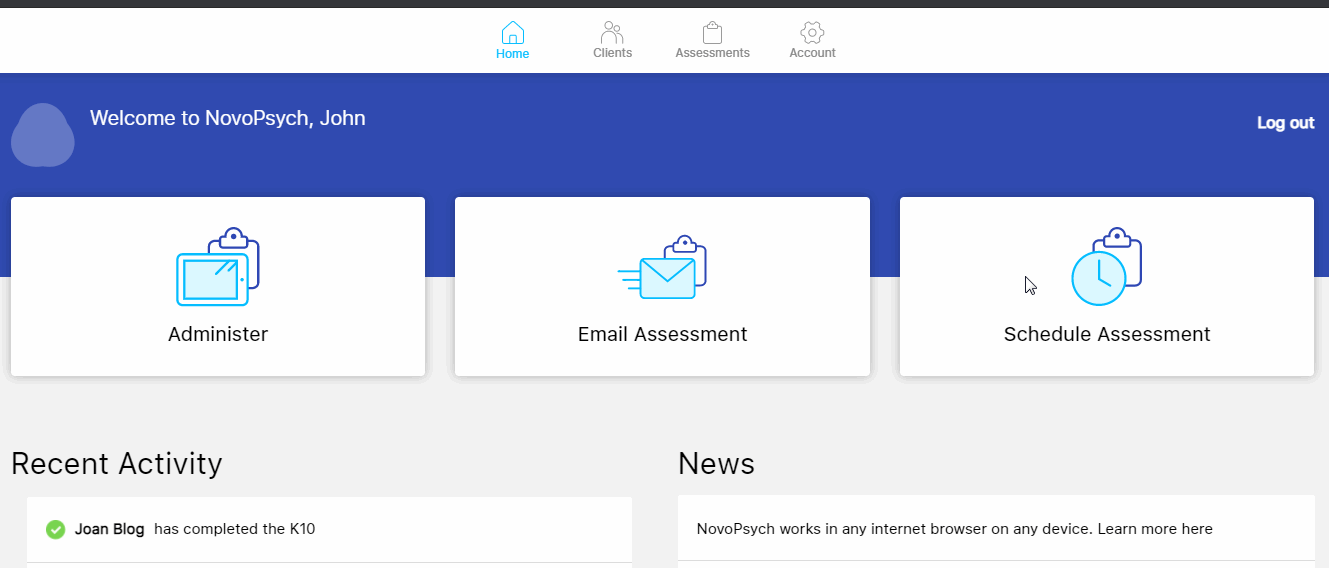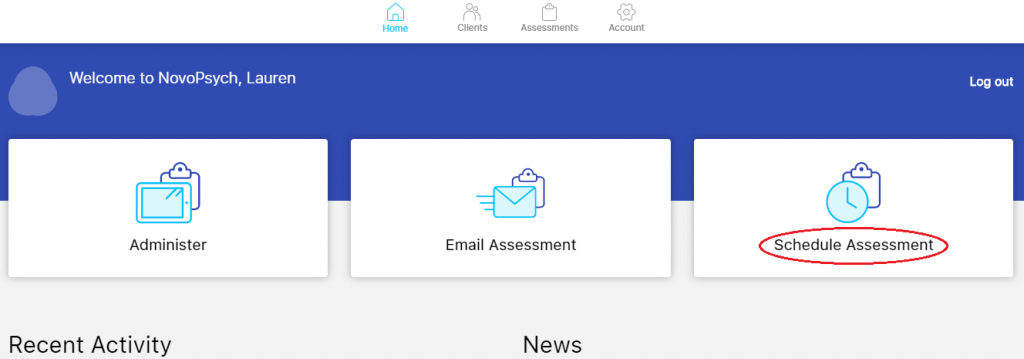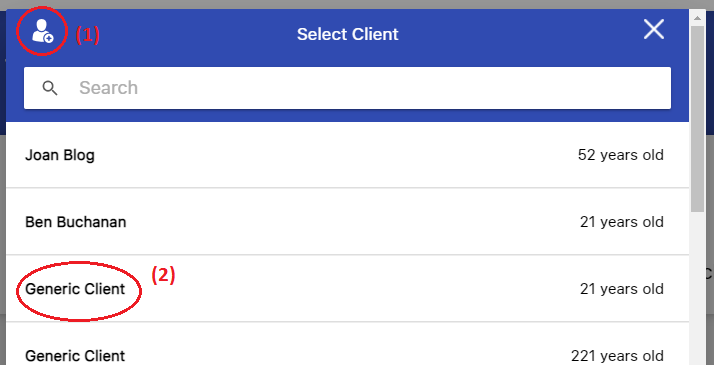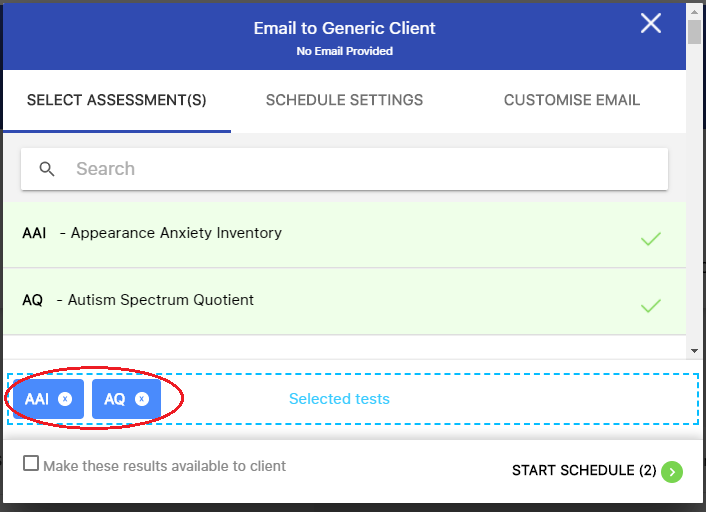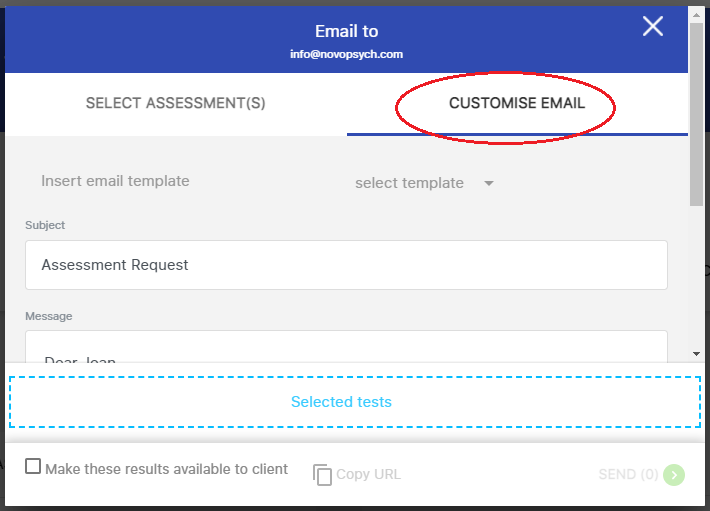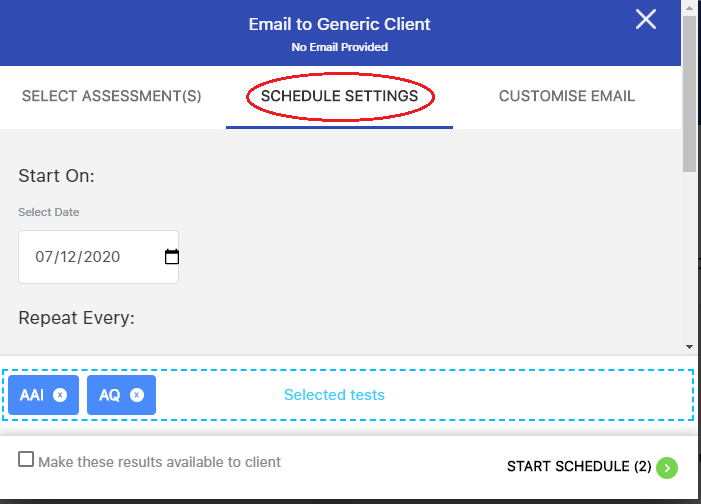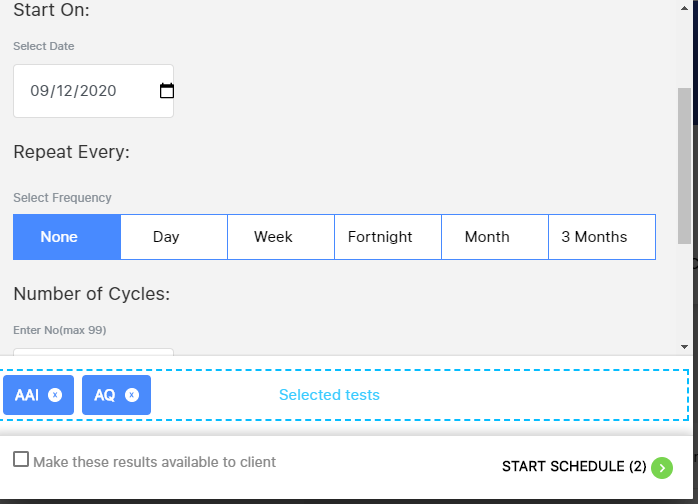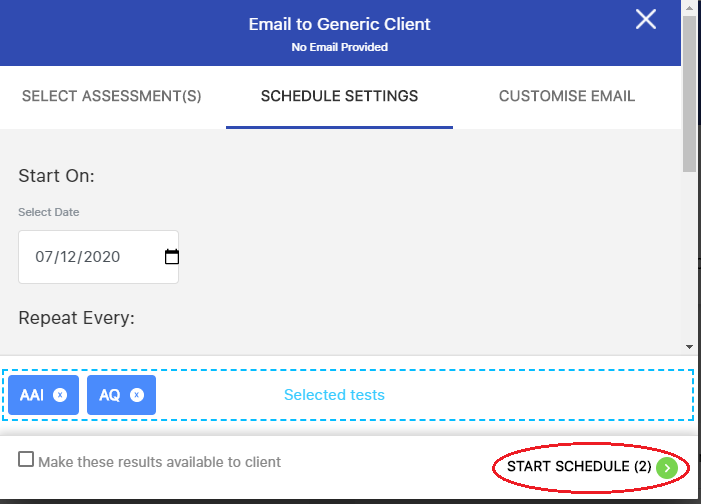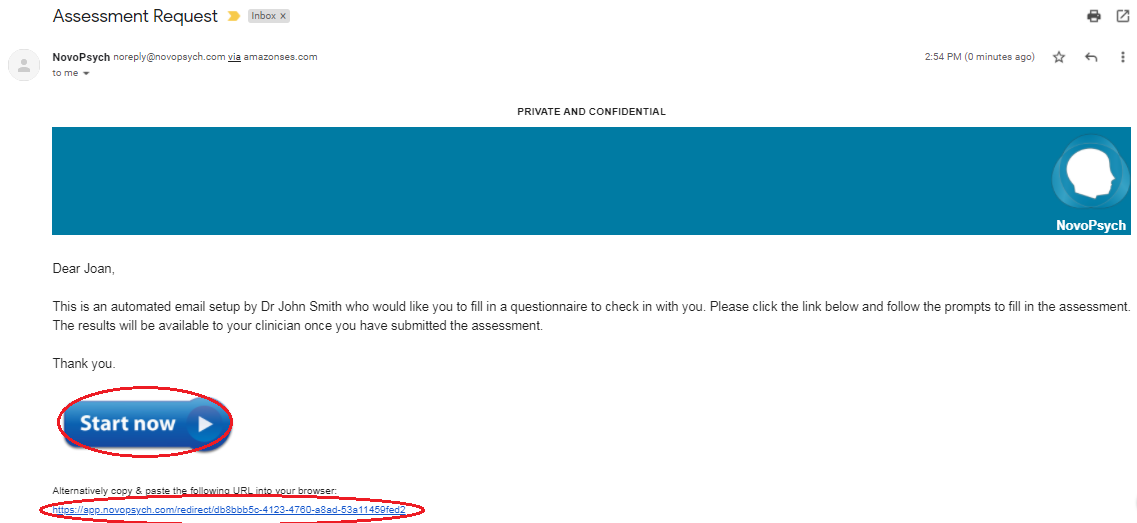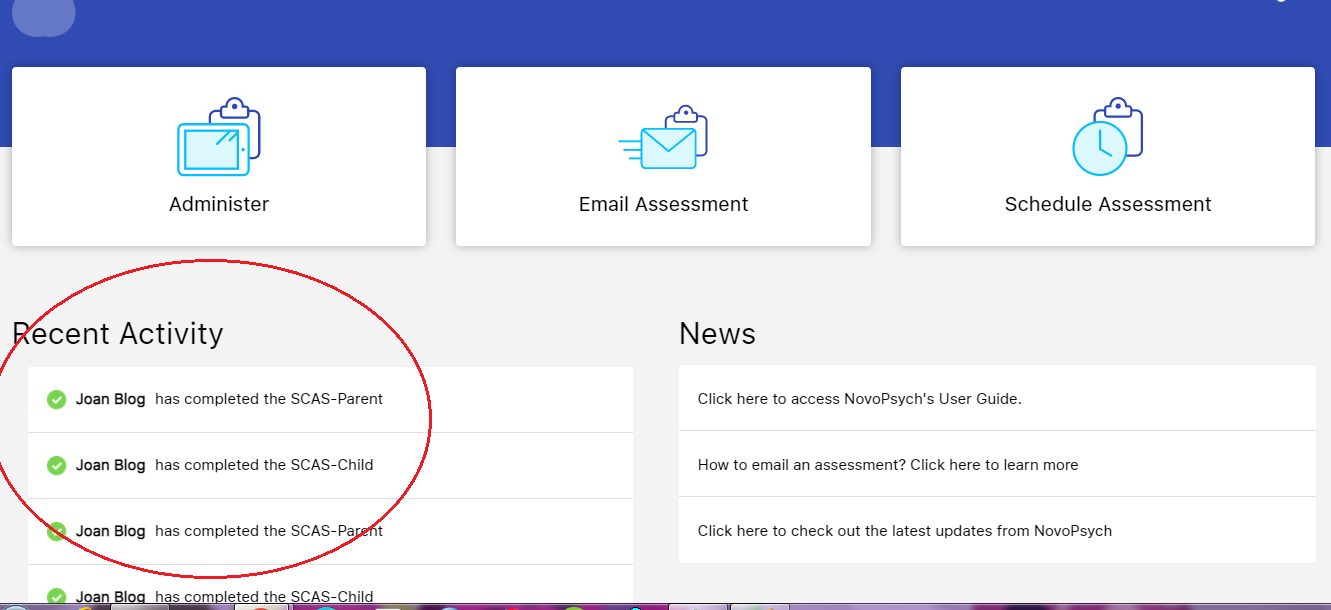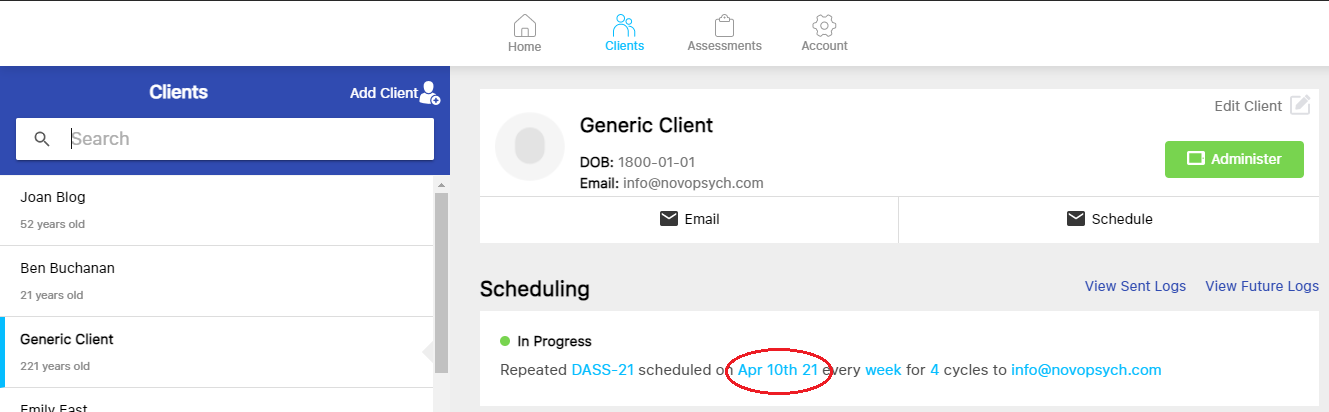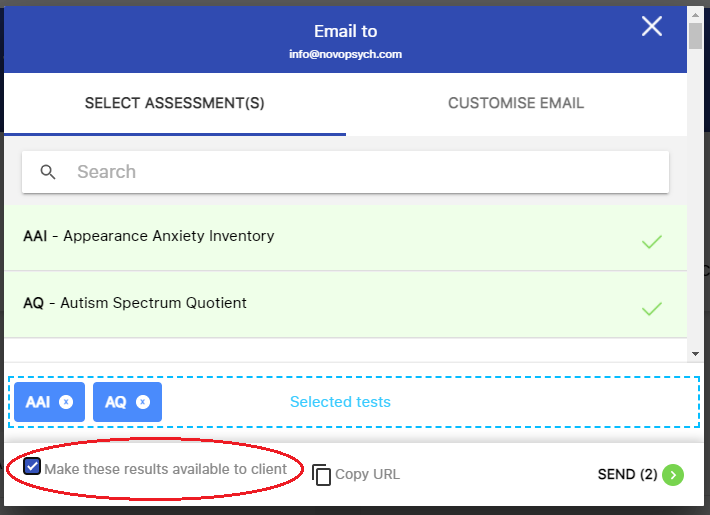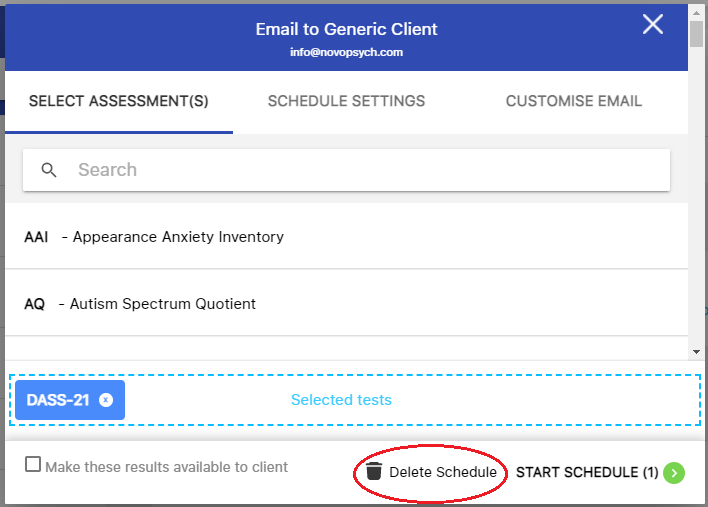The NovoPsych iPad app isn’t working, how do I fix the app?
From time to time there may be a bug in the NovoPsych iPad app that stops it from working. The first thing to do in this instance is to completely exit the NovoPsych app. Here are the steps below.
Hard exit the NovoPsych app
- For iPads with a home button (pre 2018), double tap the Home button to open the app switcher. On iPad models without a home button (2018 and newer), swipe up from the bottom of the screen to the middle of the screen.
- Swipe right or left to scroll through recently used apps and find NovoPsych.
- Press and hold the app window, then swipe up (without lifting your finger off the glass) to send it off the screen.
- Press the Home button once to return to the home screen on iPads made before 2018. Tap outside of the app switcher to return to the home screen on iPad Pro models made after 2018.
If that doesn’t work, try the below steps.
Restart your iPad
- You can shut down an iPad by holding down the sleep/wake button until you’re prompted to “slide to power down.”
- The iPad is off once when the screen is completely black.
- Simply press the sleep/wake button to turn on the iPad again.
Uninstall NovoPsych and reinstall it
- Touch and hold the app
- Tap remove app
- Tap Delete App, then tap Delete to confirm
- Go to the app store and search “NovoPsych”
- Install NovoPsych
- Launch from home screen
Clear cache
Additionally, you could also try to clear cache on your Ipad app.
You may click here to follow the guide for how you can do that. This works for the iOS 14 update.
Use NovoPsych via your iPad’s web browser
If resetting your iPad doesn’t resolve the problem, try logging on to NovoPsych via your iPad’s browser. Open up Safari and go to app. novopsych.com
If that still doesn’t work see here for more troubleshooting steps.

Abby Peter
Customer Success