Assessments can be emailed instantly from your device (laptop, tablet, smartphone) to the client’s own device so they can complete the assessment at home or in your waiting room.
There are several ways to email an assessment on NovoPsych, either via the Assessments or Clients tab, or the Home tab. This page will show you how you to send it via the Home tab.
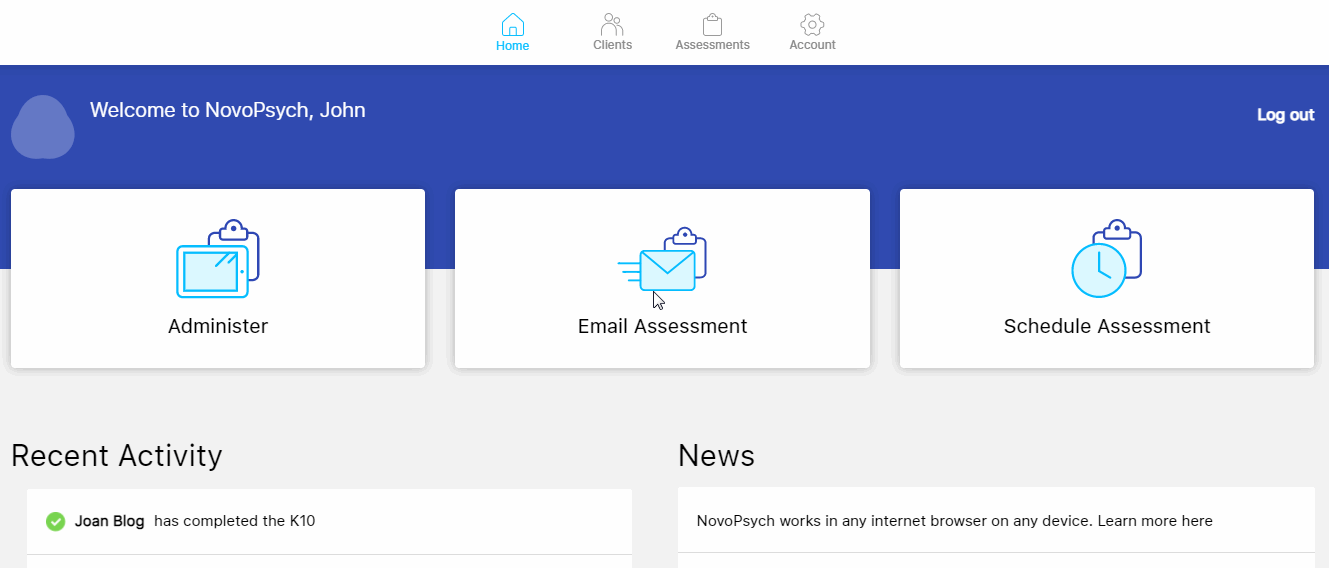
1. From the homepage view, click on Email Assessment.
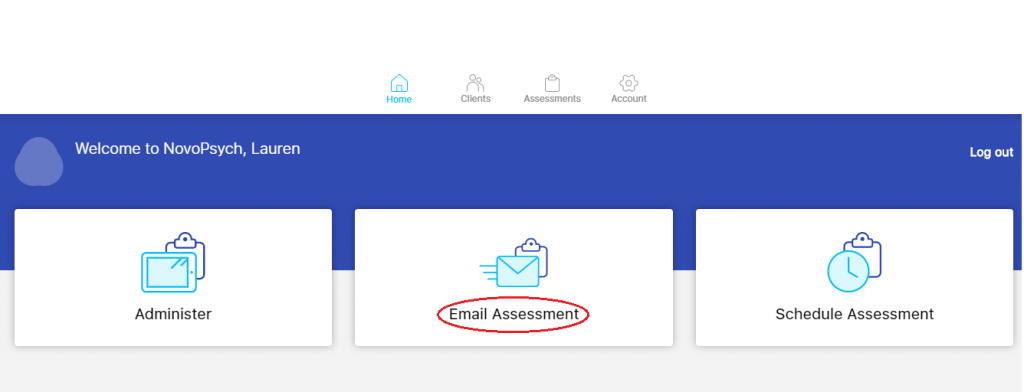
2. A list of your client’s names will be displayed. We’d suggest you practice on the Dummy Client which is a dummy client that has already been setup. If you want to add a new client, click as displayed in (1). If you want to select a specific listed client, click as displayed in (2).
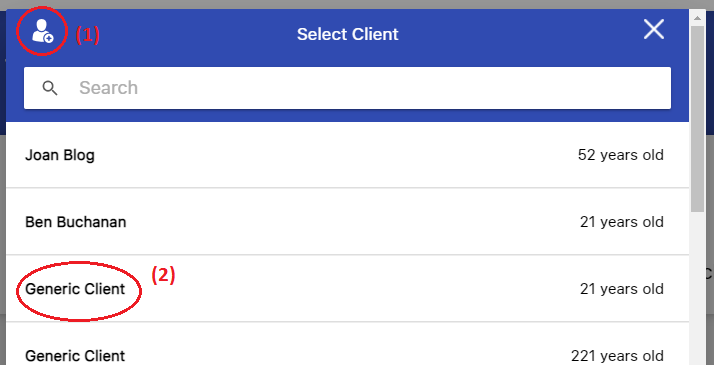
3. A list of assessments will be shown. Choose your Assessment(s)
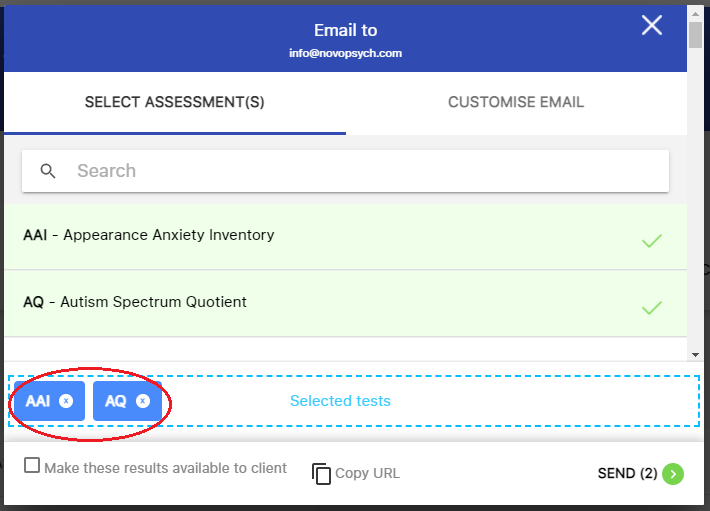
4. (Optional Step) If you’d like to edit the email text that the client will be sent, press Customise Email. You’ll then be able to write in a personal message to the client.
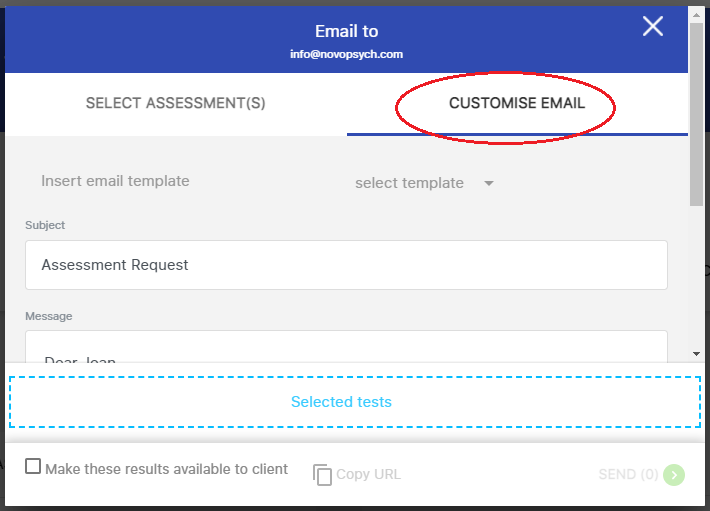
5. Select Send at bottom right-hand corner.
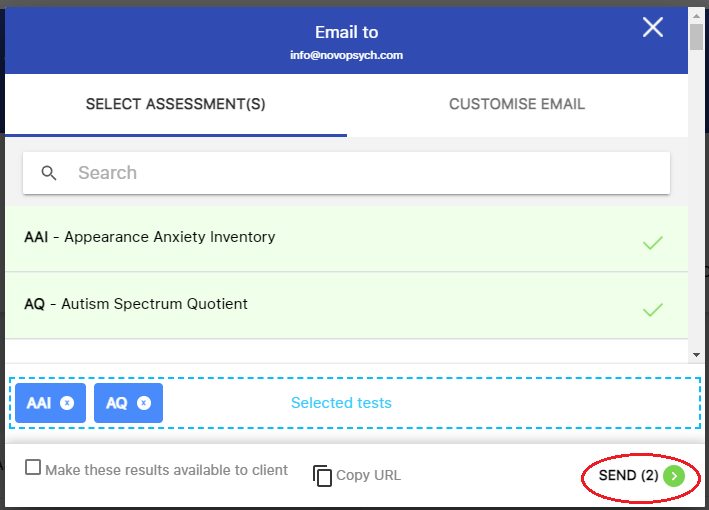
6. If the client does not have an email address associated, a message will appear asking you to enter their email address (see below).
7. An email will be sent to the client instantly from NovoPsych. They can then click the link in the email to complete the assessment on any device.
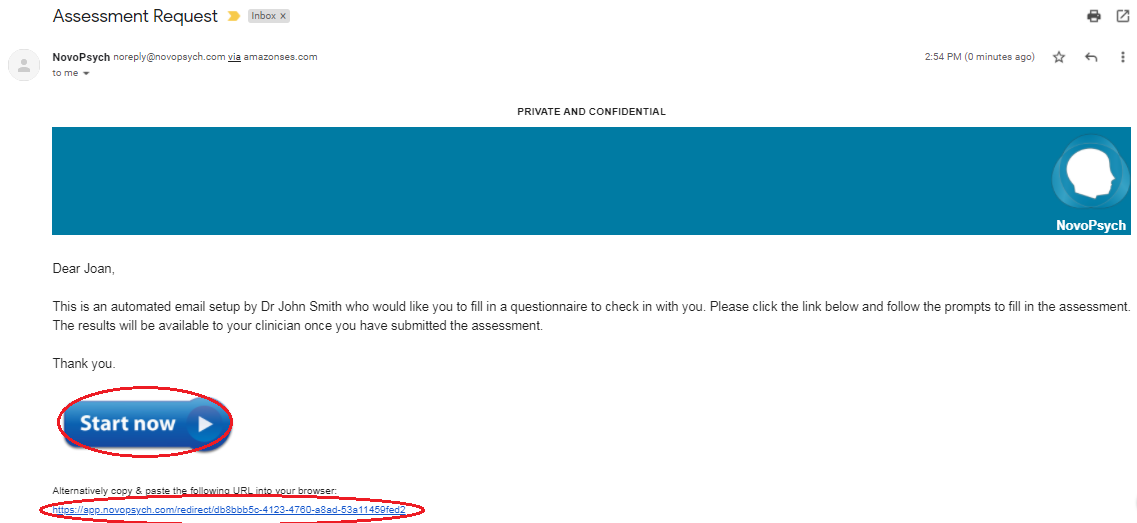
8. Once they’ve completed the assessment the results will automatically appear in your NovoPsych account and viewable via the Recent Activity section on the Home tab.
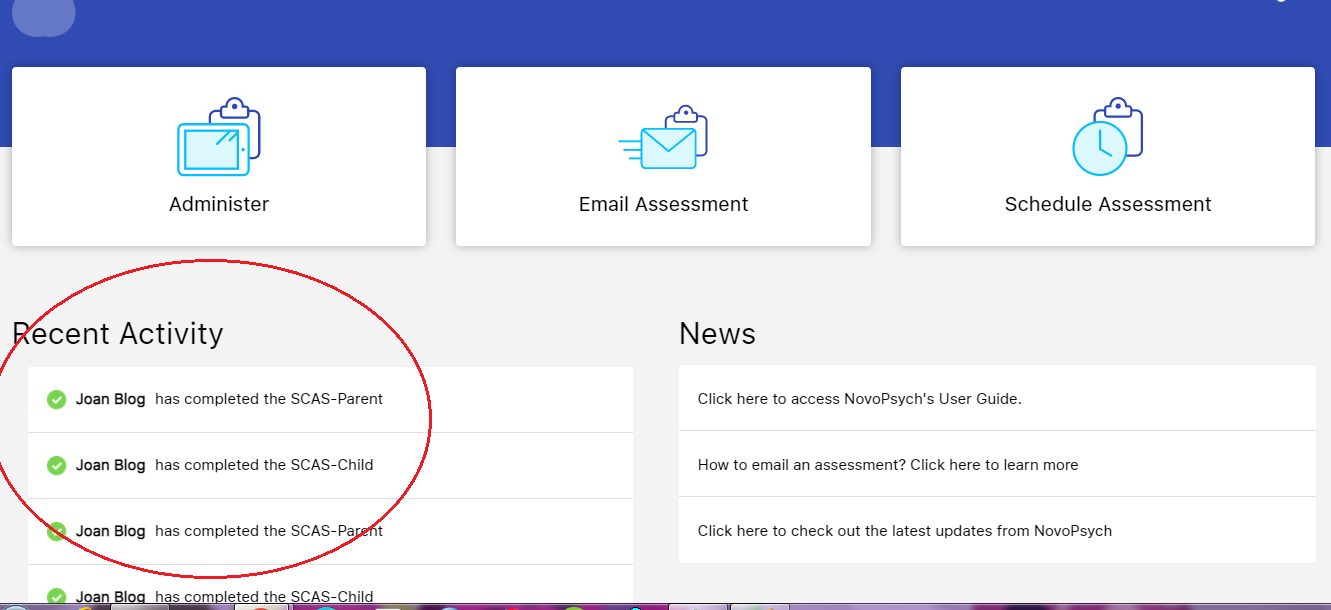
By default results are not available to the client on their device once they’ve completed the assessment. However if you would like a copy of the results emailed to your client once they’ve completed the assessment there is an option for that. You can press Make these results available to the client while setting up an email.
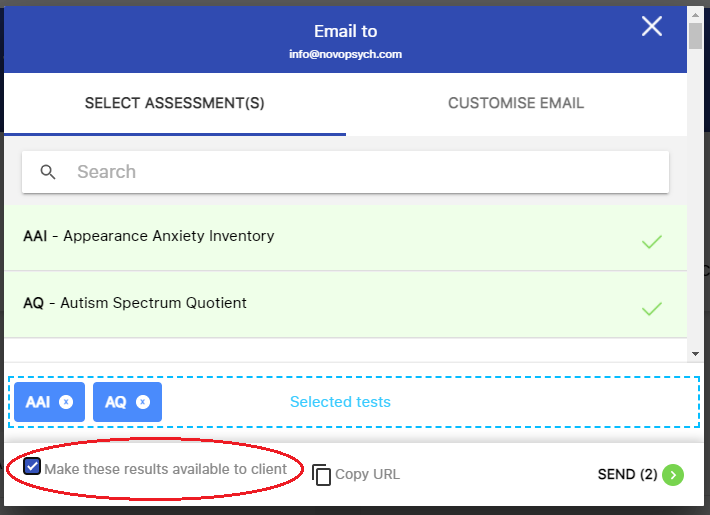
Another option is to send an assessment link via your own personal email address or messaging service.
You can send an assessment to clients so they can complete the questionnaire remotely on their own device (e.g. phone or laptop). See here for a guide for a comprehensive guide sending assessment link, or see steps below.
See the steps below:
1. Once you’ve logged into NovoPsych press Email Assessment from the home screen.
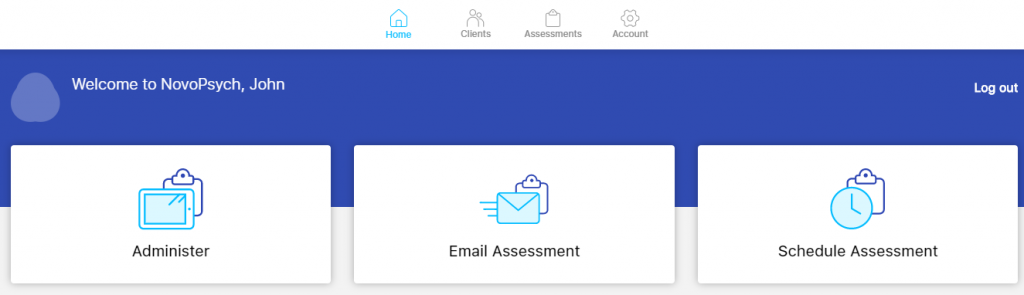
2. Select a Client
3. Choose the assessment(s) you would like to send
4. Press Copy URL.
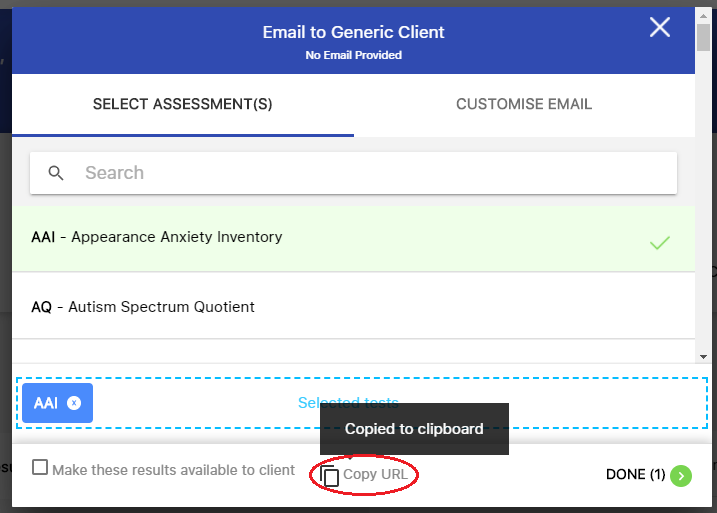
5. The link to the assessment will be in your computer clipboard and ready for you to paste into an email or messaging service (e.g. Skype, Zoom, an SMS provider or your own email). When your client clicks this link, they are taken directly to the assessment(s) you want them to complete.
6. Once the client has completed the assessment you will see the results under Recent Activity on the home screen on NovoPsych. The results are not available to the client directly, but if they’ve completed it while in a video session with you it can be a good idea to share your screen to provide them with feedback.
|
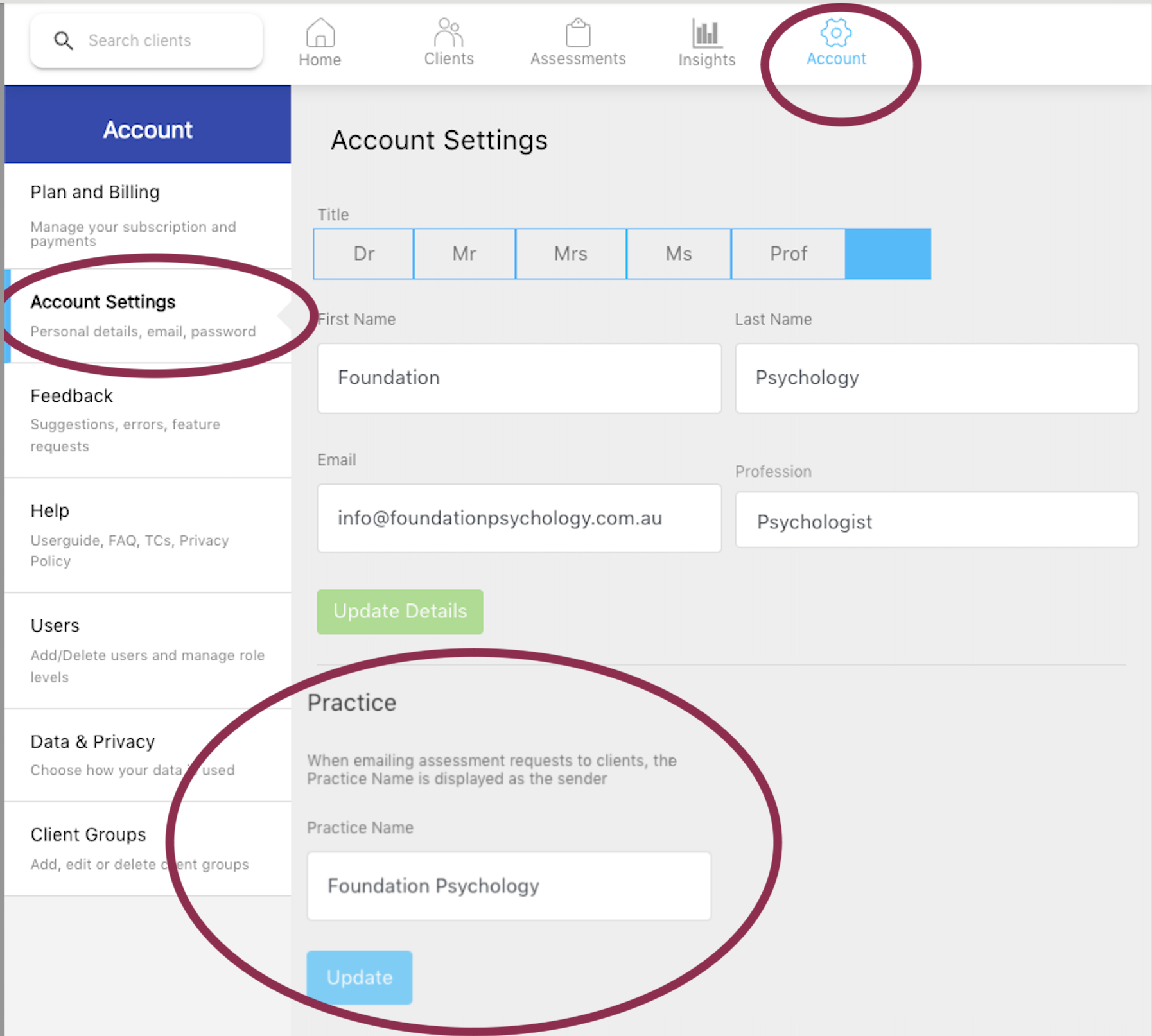 |
|
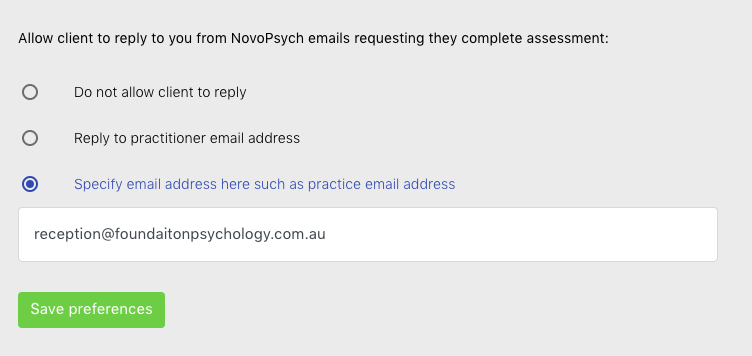 |

NovoPsych’s mission is to help mental health services use psychometric science to improve client outcomes.
© 2023 Copyright – NovoPsych – All rights reserved