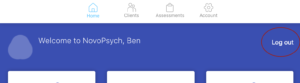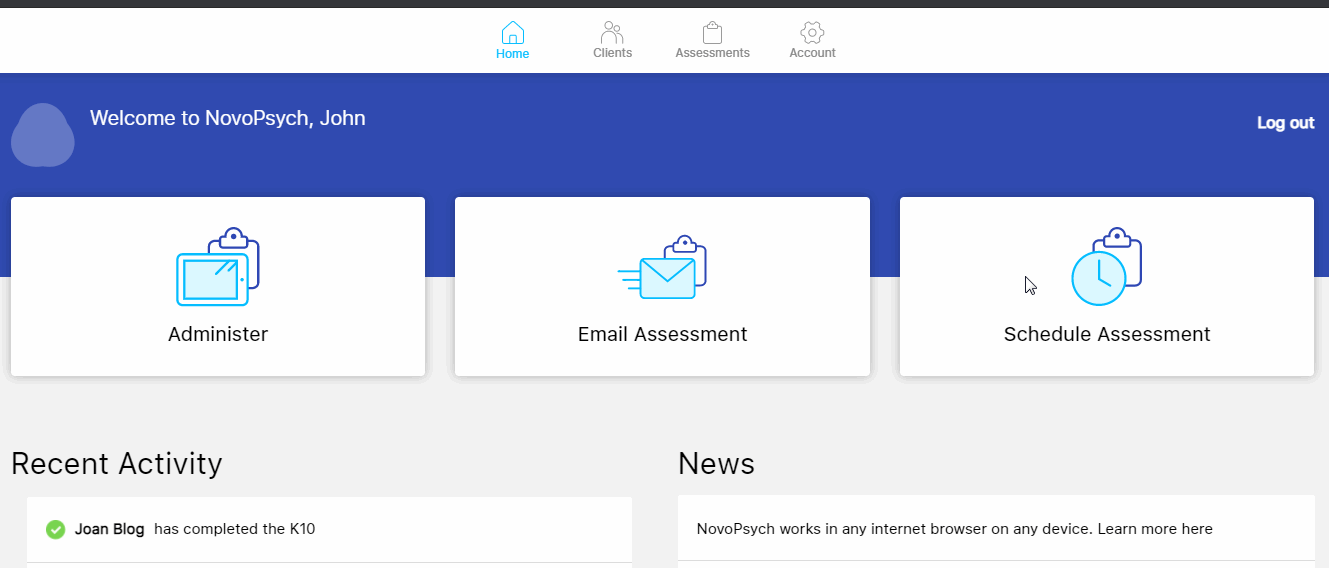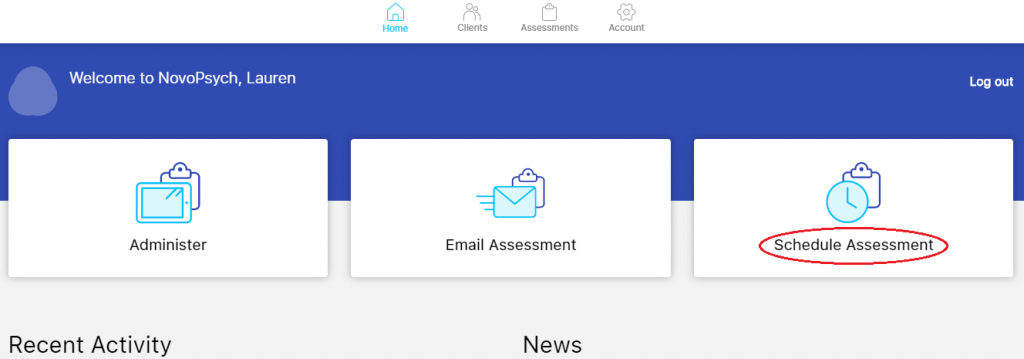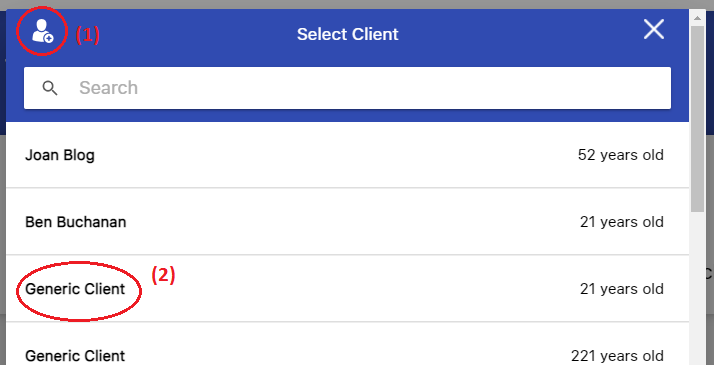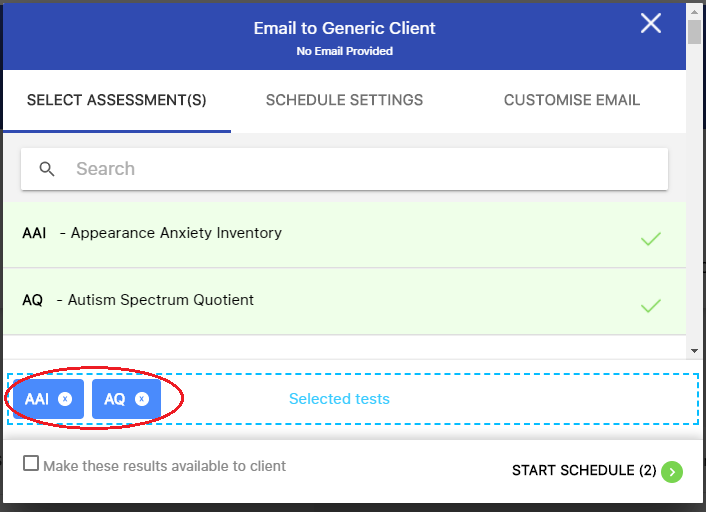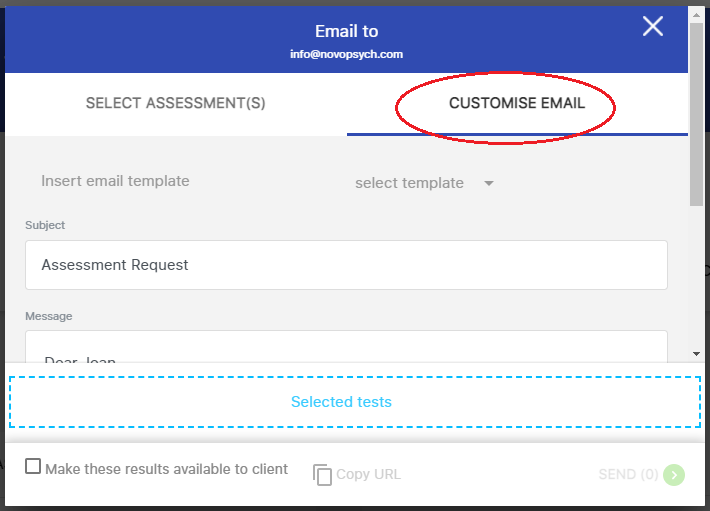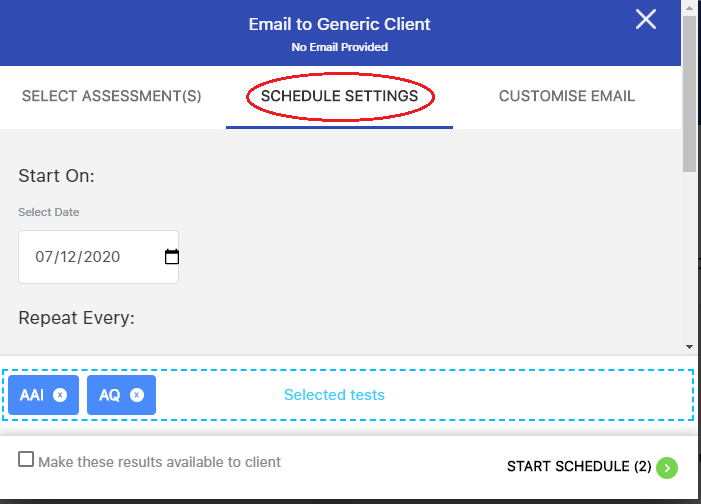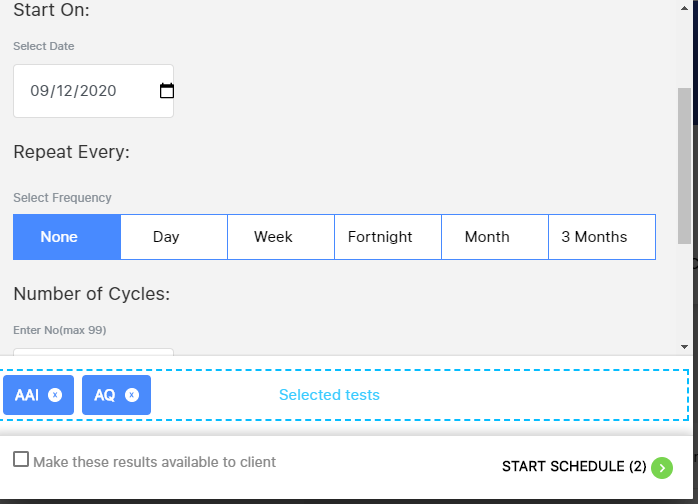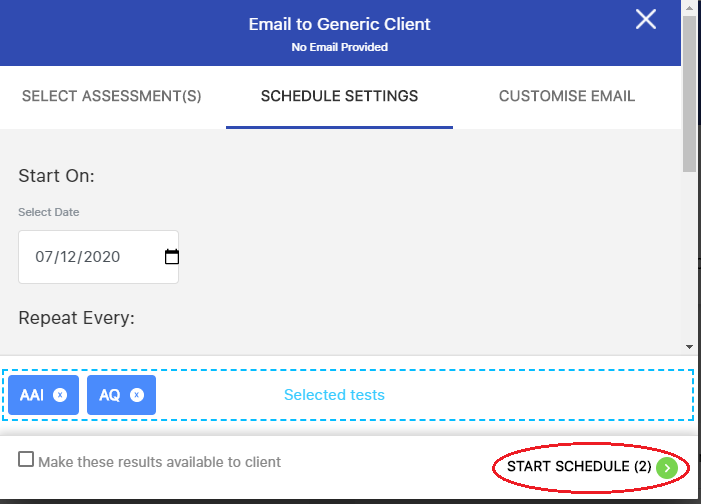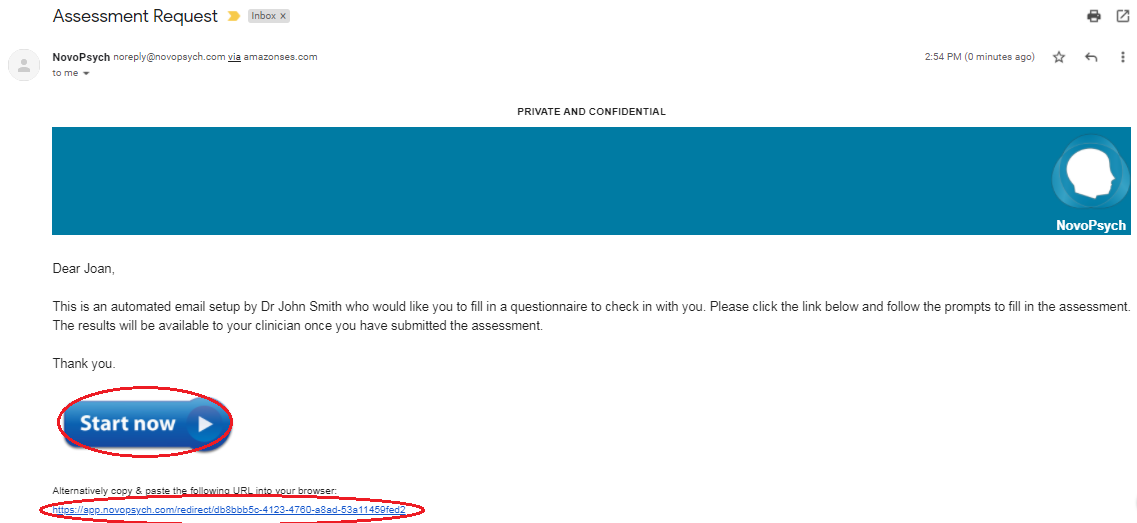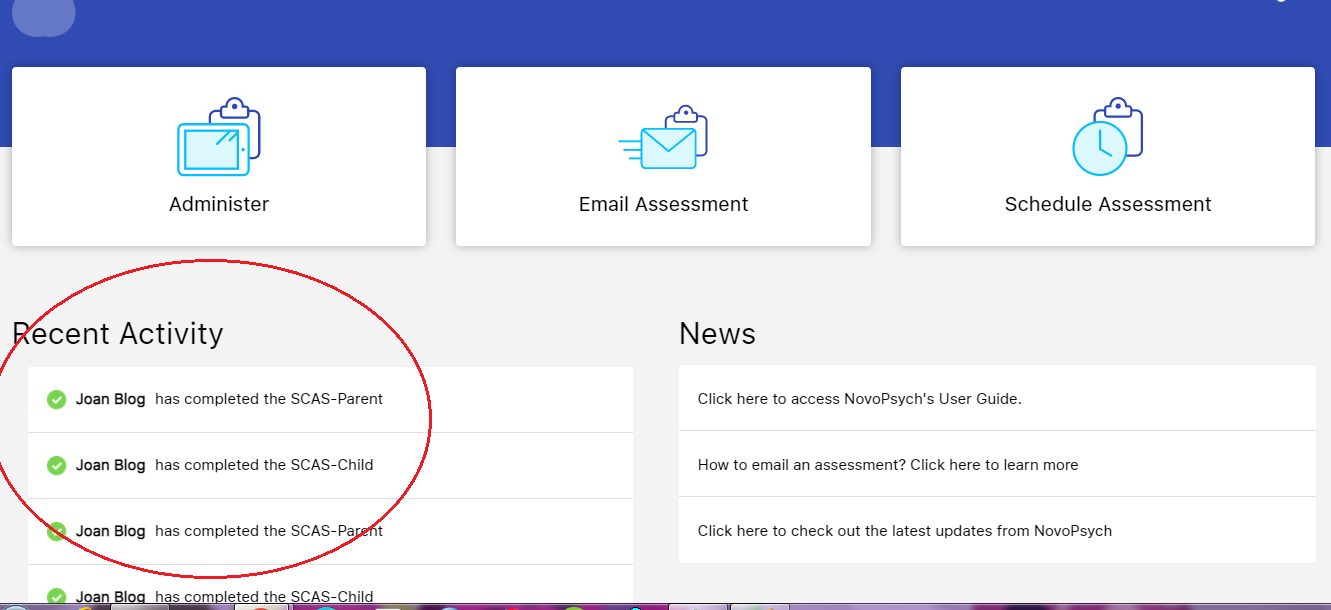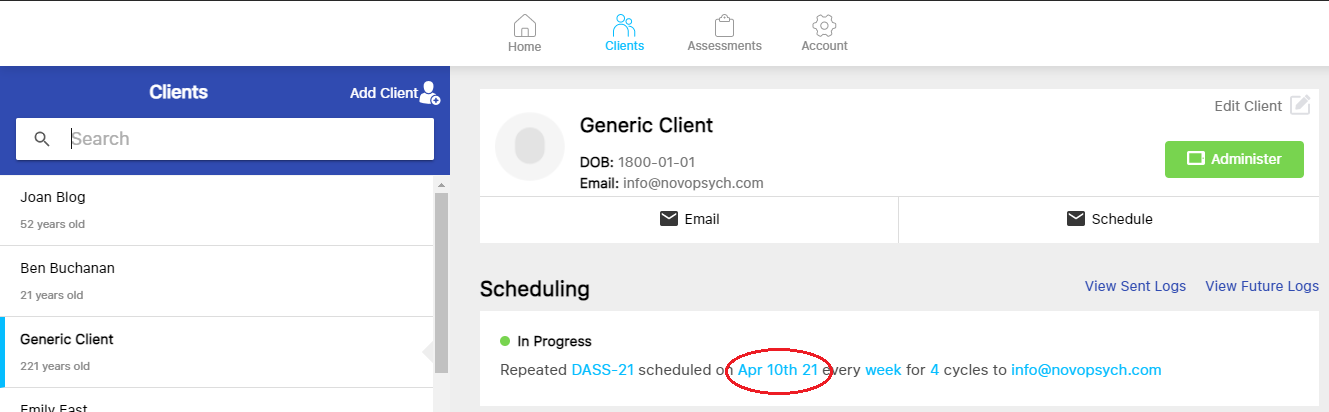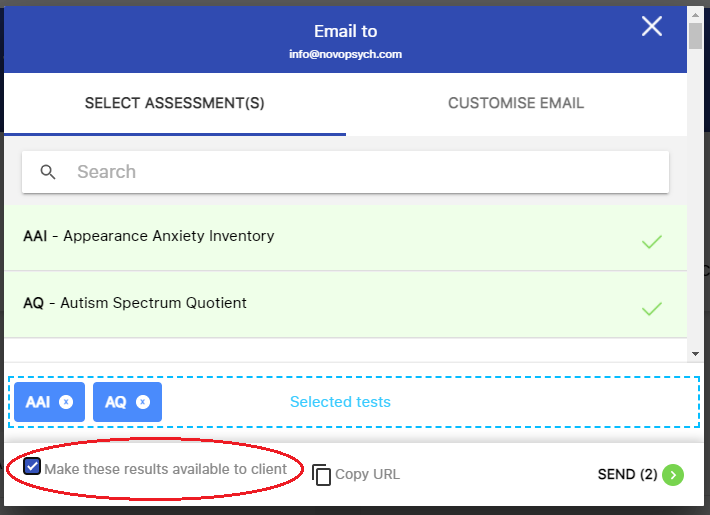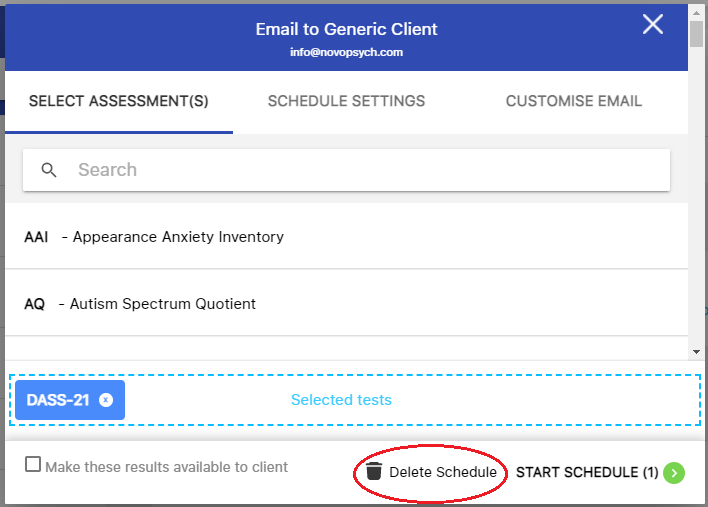Email notifications of results
When a client takes a test, the results are automatically emailed to the practitioner who administered the assessment. You can change the settings to turn this automated email off, have the result sent as an attached PDF or send results to a secondary email address. These settings can be helpful to be notified when a client has completed an assessment and so you can easily export PDF results into practice management software.
To change these settings:
- From your NovoPsych account, access the ‘Account’ icon at the top of your screen.
- Click on the ‘Account Details’ option on your left.
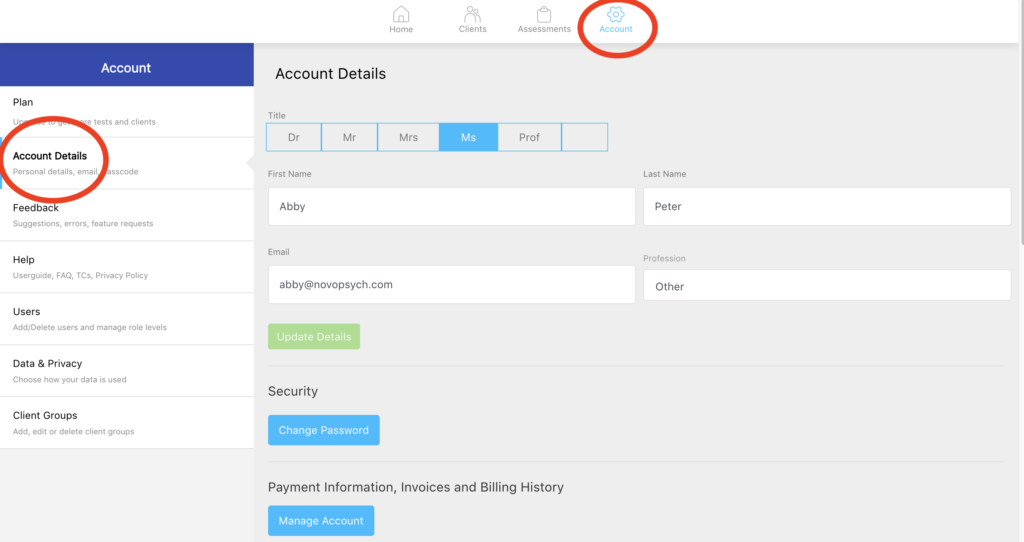
- Scroll down to the ‘Email Preferences’ section. By default, it will send the results to the user who administered the assessment.
- There is an option below to send results to the assigned practitioner(s). Turning this on is especially helpful when administrative staff initiate an assessment and wish for any assigned practitioners to be notified of completed assessments.
Users can also choose from two options below as to how you would like to receive the results:
1. As Link, which sends an email notification, with a link to login to NovoPsych to retrieve the results.
2. As Attachment, which attaches a PDF copy to the email notification - Press Save Preferences once complete.
Note that attached PDFs should only be used if you have a secured email address. To maximise security, sending assessments “as link” ensures that even if someone was to get access to the email address, they would still be required to login to access the results. It is therefore recommended that you send email notification “as link”.
Send a copy assessment results to another email address
Some users want to send a copy of the results to a secondary email address other than their own, perhaps belonging to a receptionist or administrator. That way administrative staff will also be notified when an assessment has been completed. This is especially helpful if other staff need access to results so they can upload results to separate practice management software. Below is a guide on how you can email a copy of the results to a second email address.
- See the section ‘Also email a copy of results to:’ Insert the email in the space provided.
- Then, click ‘Save Preferences’. A copy of the assessment results will now also be (cc’ed) to the email address you provided.
Double check the email address to ensure it is correct. It’s also important to consider any privacy when sharing assessment results via email. Sending results “As Link” has the highest level of security, and means the recipient will need to login to a NovoPsych account to access results.
To learn how to download and save PDF versions of the assessments onto your computer, please read our guide here.
Continue receiving our emails and assessment results without any issues.
We want to make sure that you continue receiving our emails and assessment results without any issues.
It has come to our attention that sometimes our emails may be directed to the Spam or Junk folders due to stringent email filtering. To ensure that you receive our assessments promptly and without interruption, we recommend that you add our email address [email protected] to your Safe Senders List in your email account.
Adding our email address to your Safe Senders List helps in prioritising our communications and makes certain they are delivered directly to your inbox. This way, you won’t miss out on any assessments or important updates.
Here’s how you can add us to your Safe Senders List:
- For Outlook Users:
- Go to ‘Settings’ > ‘View all Outlook settings’ > ‘Mail’ > ‘Junk email’.
- Under ‘Safe senders and domains’, click ‘Add’ and enter our email address.
- For Gmail Users:
- Open one of our emails and click on the three vertical dots next to the ‘Reply’ button.
- Choose ‘Add [email protected] to Contacts list’.
- For Yahoo Mail Users:
- Click on ‘Contacts’ > ‘Add a new contact’ and fill in our email address.
For other email providers, please consult the respective help section or reach out to us for assistance.