QR codes are a convenient way for clients to take assessments on their smartphone. This guide will show you how to setup a QR code and make suggestions about integrating a QR code into your practice’s workflow.
QR codes are ideal for in office assessments with workflows such as:

Generating a QR code
Step 1 – From the home screen within NovoPsych, press “Generate Link”.

Step 2. If the client already has a record, you can select an existing client. If they don’t have a record you can select “Respondent to enter own details”. This will ask the client to enter their own name and DOB, which creates a client record within NovoPsych (or if they already have a record with the exact same First Name, Last Name and DOB, it will add the assessment to their existing file).
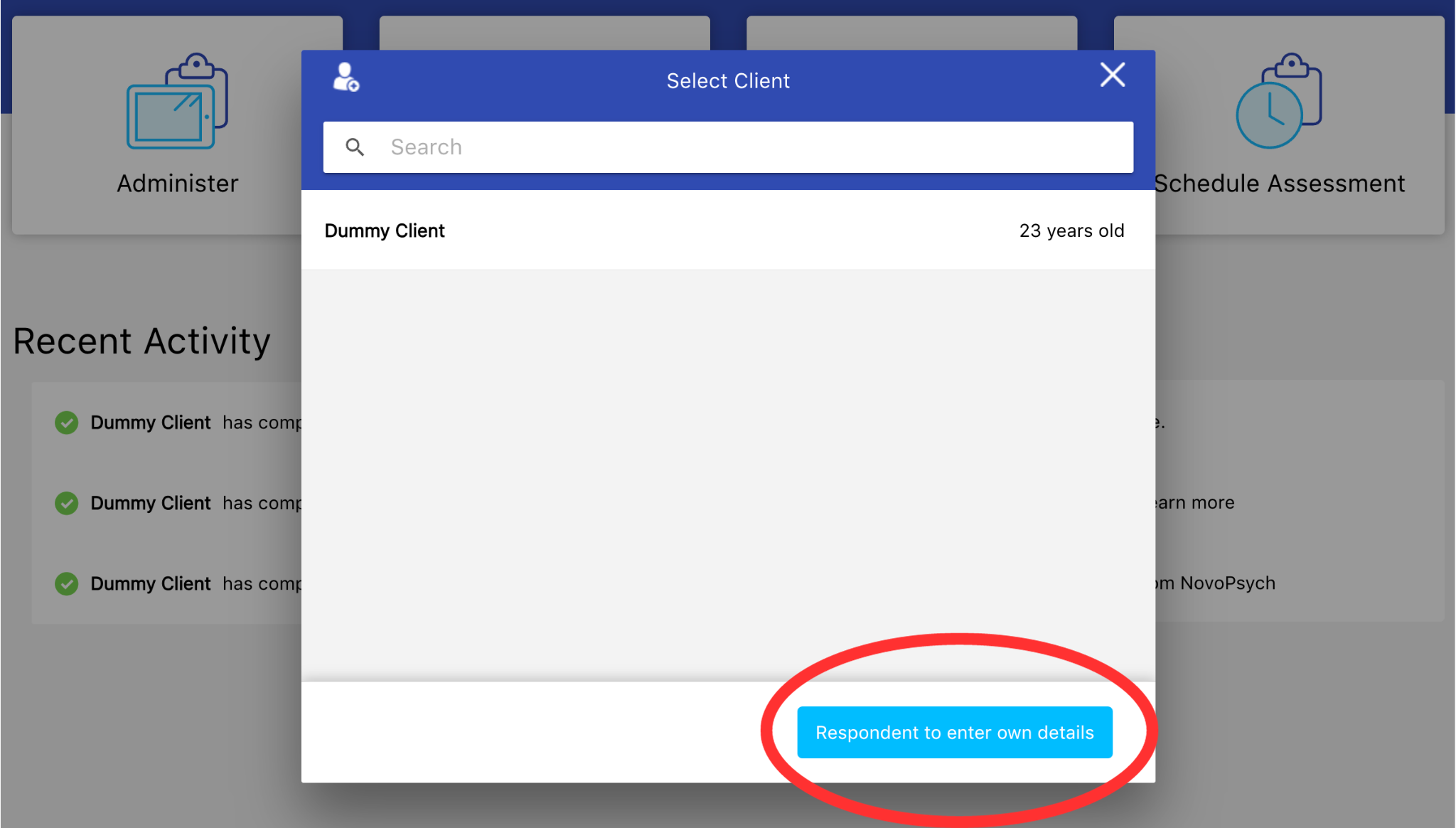
Step 3. Select the assessment(s) that you would like to administer, and then click “Generate QR”.
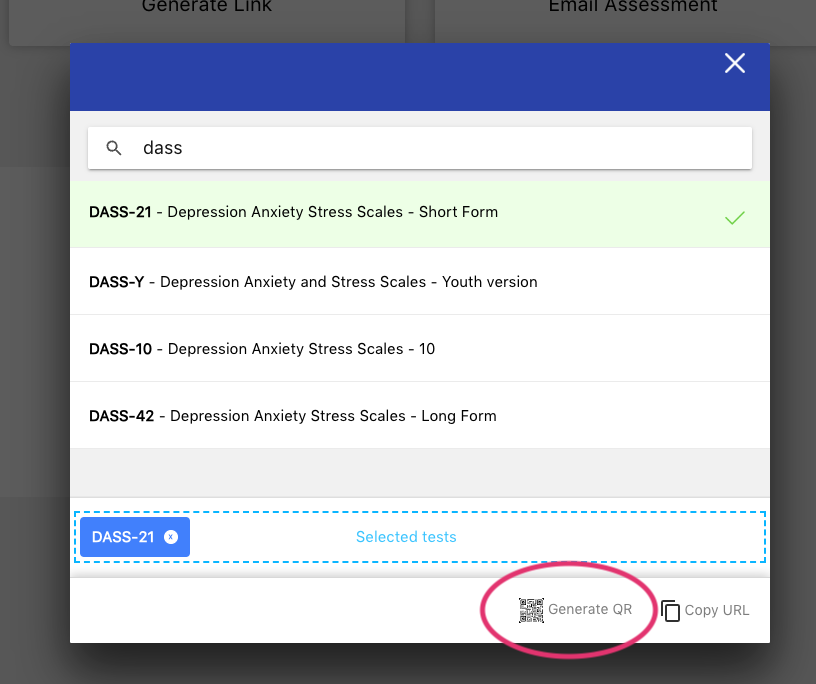
Step 4 – A large QR code will then appear on the screen that can be scanned with a smartphone’s camera.
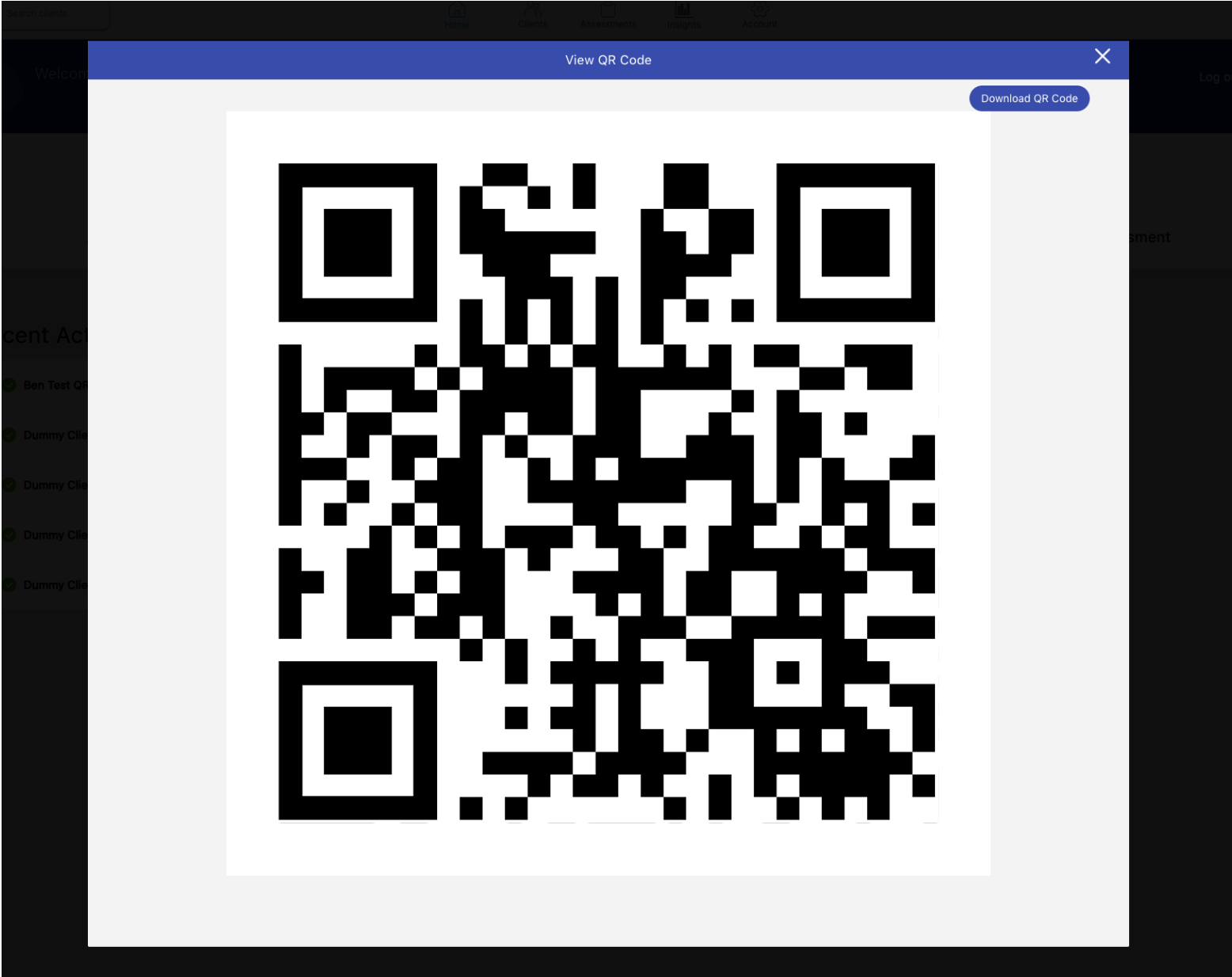
From here you have a number of options:
When a particular practitioner or a supervisor adds a client or creates a QR code that client is automatically assigned to them.
However, when an Account Manager creates a link or QR code and the respondent enters their own details, that client is not assigned to any user. Clients of the Account Manager who are not assigned to any user, provided that the client is active, are viewable by any user (even practitioners). All users having access to unassigned clients is helpful in the case where, for example, an assessment link or QR code is setup by an Account Manager and the respondent enters their own details. Practitioners may require quick access to that client’s results, so allowing all users access to unassigned clients accommodates this.
An Account Manager or Supervisor can decide to restrict access to an unassigned client by either assigning the client to a user (so only that practitioner will have access), or marking that client as inactive. Only active clients who are not assigned are accessible by all users.


NovoPsych’s mission is to help mental health services use psychometric science to improve client outcomes.
© 2023 Copyright – NovoPsych – All rights reserved